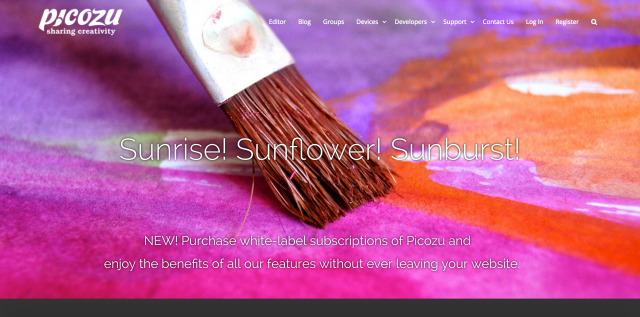
picozuは、基本的な加工機能だけでなく、フィルターやレイヤー機能も備えた画像加工ツールです。特に、フィルターは120種類以上もの種類があり、細かい調整までできる優れものです。無料かつオンラインでも使える便利なツールですが、日本語表記がないので、今回はpicozuの使い方を日本語でご紹介したいと思います。
picozuとは
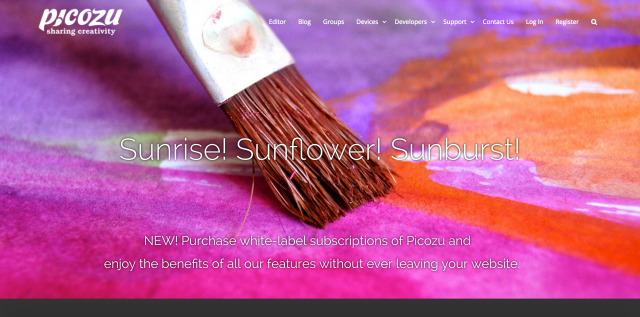
picozuは、Marius Stanciuさんという方が開発した、無料の画像加工サイトです。アプリケーションをインストールすることもできますが、インストールせずにオンラインでも使えます。
基本的な加工をはじめ、フィルターやレイヤー機能などを使って画像を加工することができます。また、FacebookやDropbox、Onedrive、Google Drive、Flickr、Picasa、Picozu Cloud、Iconfinder、Skydriveといったクラウドサービスと連携しているので、それらのサービスから写真をインポートして画像を加工し、エクスポートすることもできます。
【URL】 picozuのサイトはこちら
画像の加工・編集手順
(1)トップページでEditor、またはStart Edit(編集する)をクリックします。
(2)編集する画像をアップロード、またはクラウドからインポートします。
【アップロードする場合】 画面上部のメニューバーで、Image > Import > Upload Image(画像をアップロードする)と選択します。
※画像をドラッグ&ドロップしてアップロードすることもできます。
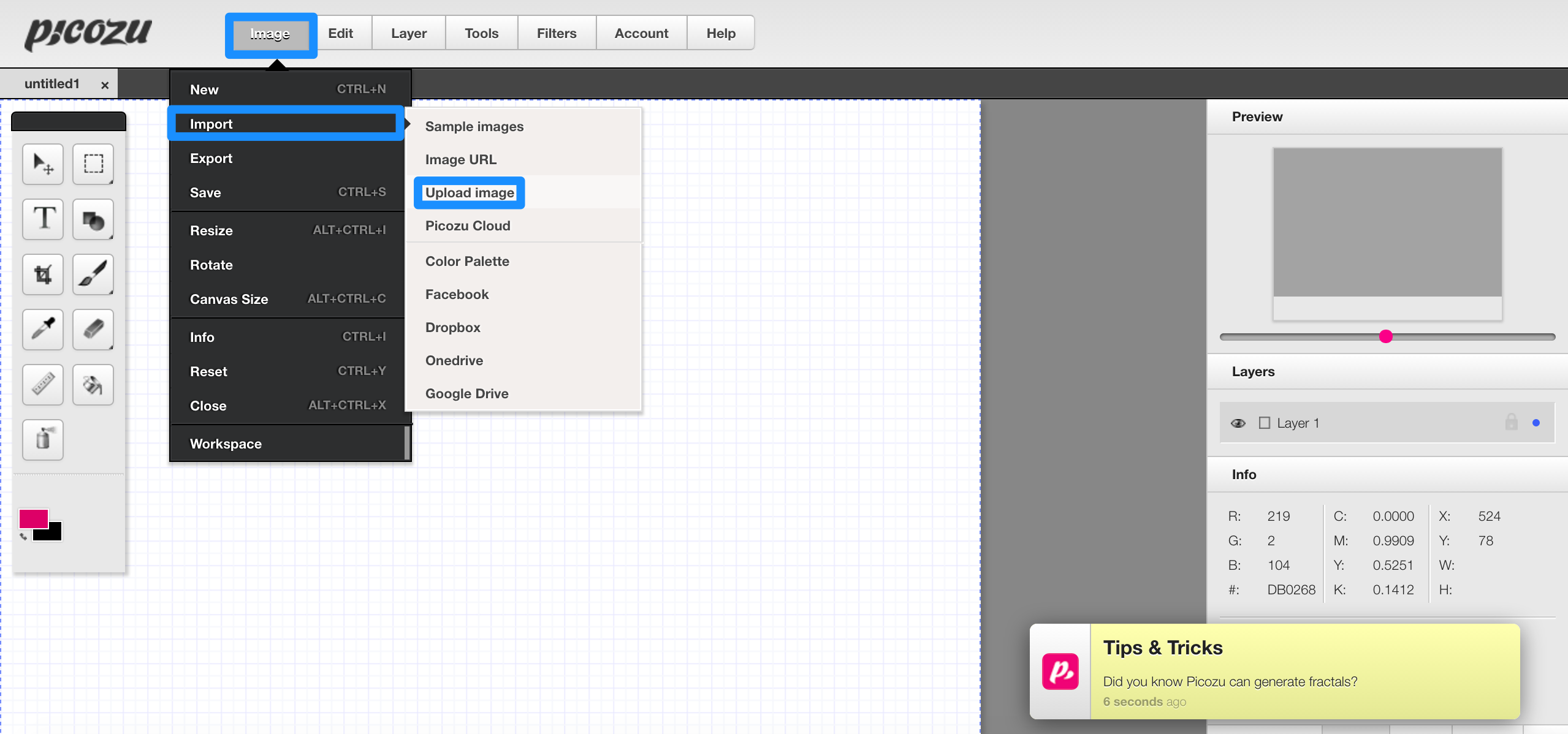
【インポートする場合】 Image > Importと選択し、画像をインポートするクラウドサービスを選びます。
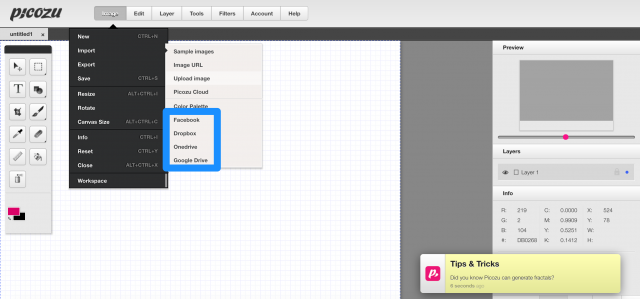
(3)Select File(ファイルを選ぶ)をクリックして、編集する画像を選びます。
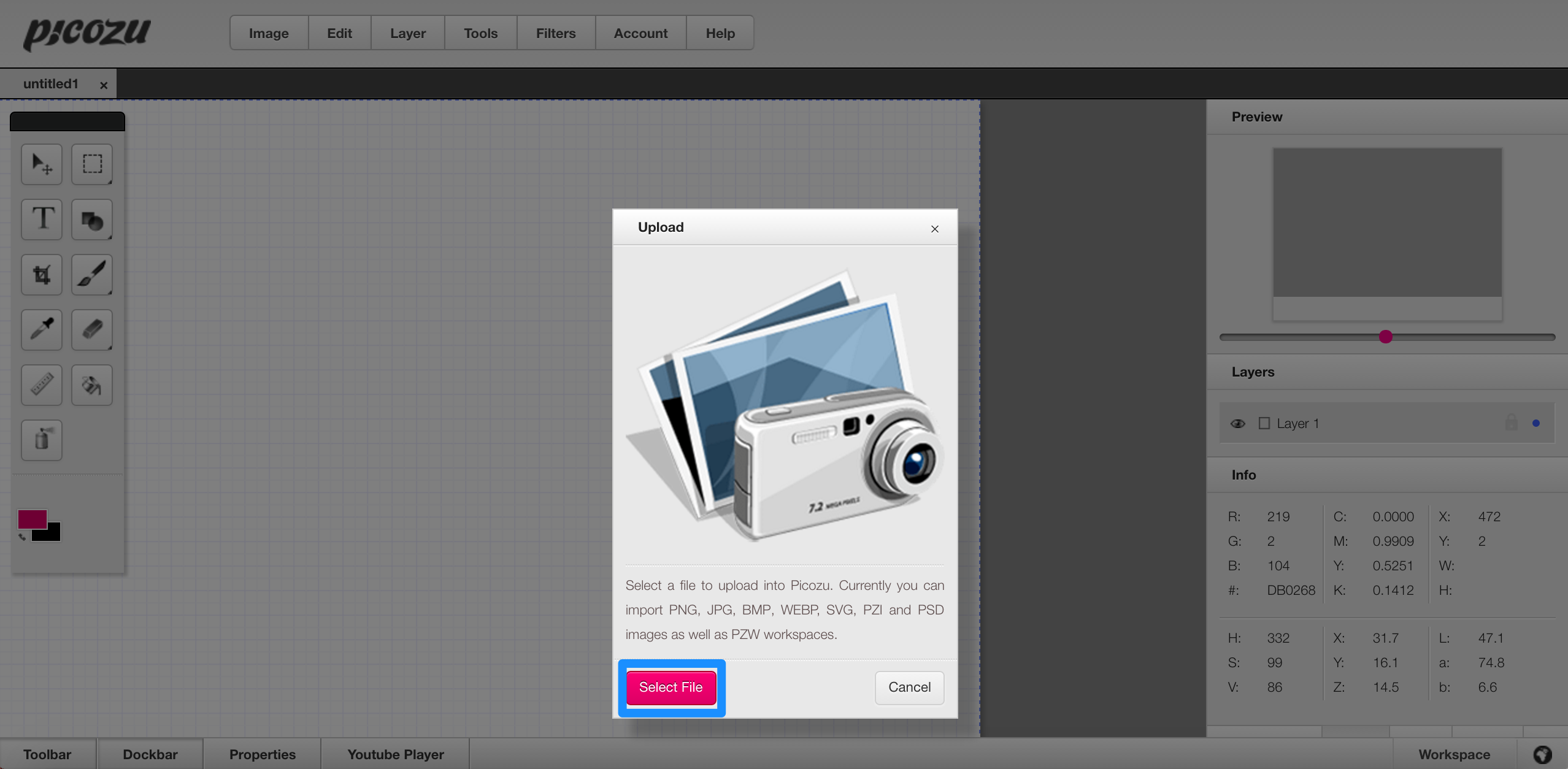
(4)画像をアップロードしたら、様々な加工機能を使って画像の編集をしていきます。
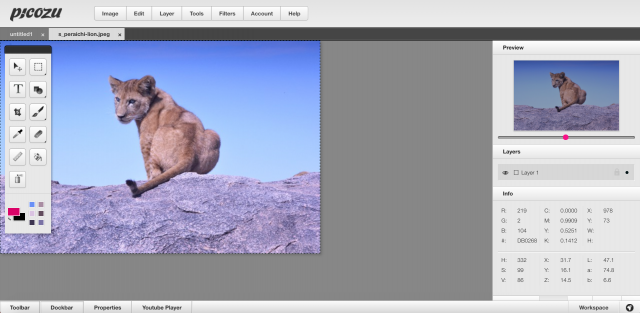
(5)編集した画像を保存、またはエクスポートします。
【保存する場合】 Image > Saveを選択すると、保存用のポップアップが出てくるので、ファイル形式を選択してOKをクリックしてください。
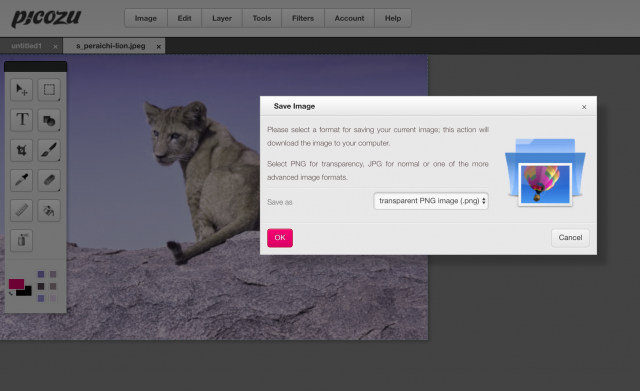
※保存できるファイル形式は、PNG、JPG、BMP、SVG、ICO、PDF、TIFF、PZI (Picozu image)、PZW (Picozu workspace)、PNG sprite + CSS stylesheetです。
※保存のショートカットキーは、CTRL+Sです。
【エクスポートする場合】 Image > Exportで、Facebook、Skydrive、Dropboxなど、お好みのサービスを選択してください。
加工機能一覧と使い方
次に、picozuの加工機能一覧と、それぞれの使い方をご説明します。
Toolbar(ツールバー)
まずは、編集画面左側のツールバーにあるツールについてご紹介していきます。
※ツールバーの位置は、ドラッグして移動できます。
■Hand Tool(手のひらツール)
手のひらツールでドラッグすると、画像全体を動かすことができます。
■Selection Tool(選択ツール)
Rectangular Selection Tool(長方形選択ツール)と、Freehand Selection Tool(フリーハンド選択ツール)があります。選択する際に使用し、選択した範囲は点線で囲まれます。
■Text Tool(文字入れツール)
文字を入力することができます。Text Toolをクリックすると、文字を入力するボックスが出てきます。
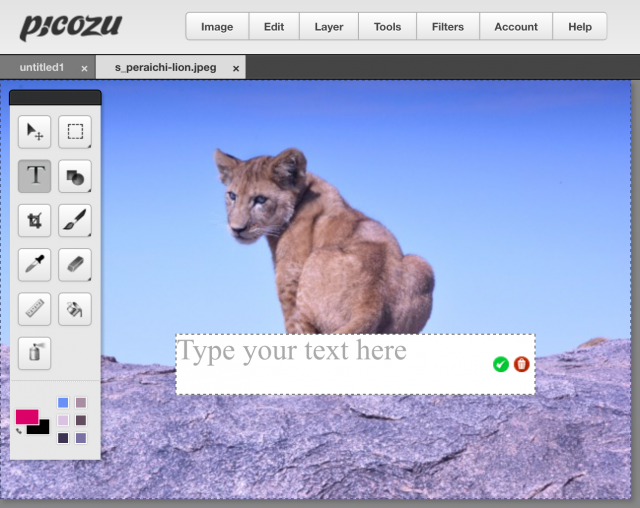
お好きな文字を入力してください。
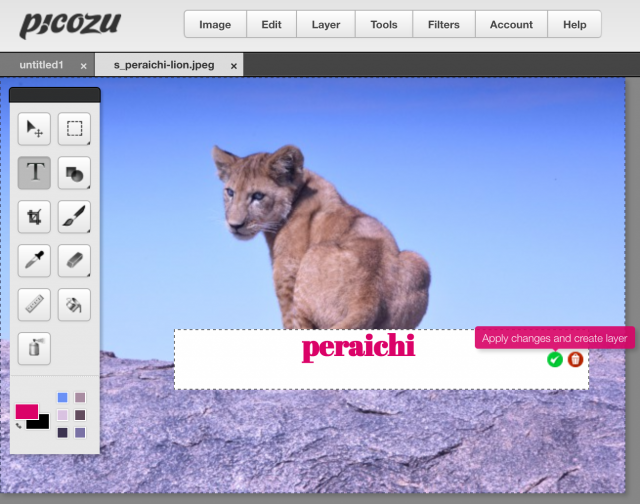
文字のサイズやフォントなどは下部にあるProperties(プロパティ)で調整できます。
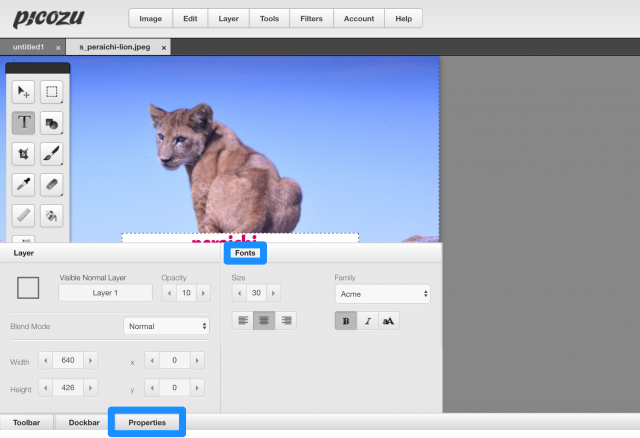
■Shape Tool(シェイプツール)
Line Shape Tool(線)、Arrow Shape Tool(矢印)、Circle Shape Tool(円)、Ellipse Shape Tool(楕円)、Rectangle Shape Tool(長方形)、Rounded Rectangle Shape Tool(角丸長方形)の6種類があり、それぞれのシェイプ(形)を作成することができます。
■Crop Tool(切り抜きツール)
Crop Toolを選択して、切り抜きたい部分をクリックとドラッグで選択すると、画像を四角形に切り抜くことができます。
■Brush Tool(ブラシツール)
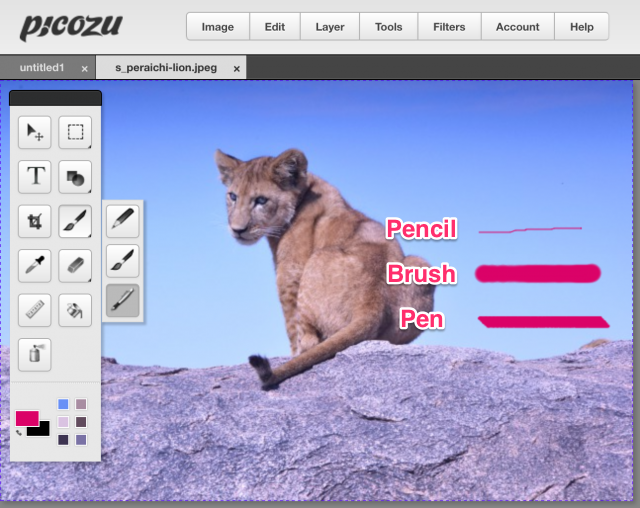
Pencil Tool(鉛筆ツール)、Brush Tool、Pen Tool(ペンツール)の3種類から選んで、文字や線などを書くことができます。
■Color Picker Tool(カラーピッカー/スポイトツール)
画像の中で使いたい色がある場合、その色をクリックして吸い出します。すると、その色を使うことができます。
■Eraser Tool(消しゴムツール)
Eraser Tool、Magic Eraser Tool(マジック消しゴムツール)の2種類があります。マジック消しゴムツールを使うと、クリックした部分とその周辺が透明、または背景色に変わります。
■Ruler Measurement Tool(ものさしツール)
ものさしツールを使うと、2点間の長さを測ることができます。右側のDockbarにW(横幅)、H(縦幅)が表示されます。
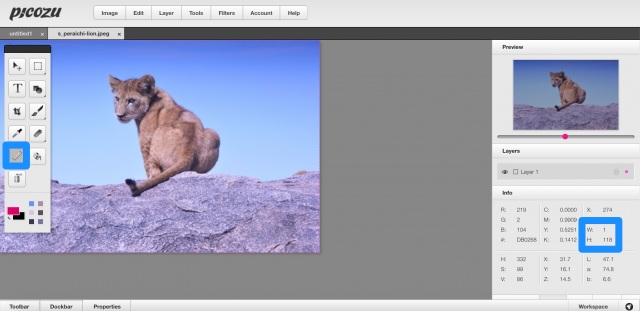
■Color Fill Tool(塗りつぶしツール)
クリックした部分を色で塗りつぶすことができます。
■Airbrush Tool(エアブラシツール)
エアブラシのような加工ができます。
Menubar(メニューバー)
次に、編集画面上部のメニューバーにあるツールをご紹介します。
■Image(画像)
-Resize(サイズ変更)
画像のサイズを変更できます。
-Rotate(回転)
Flip Horizontally(左右に反転)、Flip Vertically(上下に反転)、Rotate 90(90°回転)、Rotate 180(180°回転)、Rotate 270(270°回転)で画像を回転、反転させることができます。
■Layer(レイヤー)
Layerをクリックするか、画像の上で右クリックして、New Layer(新しいレイヤー)を選択します。
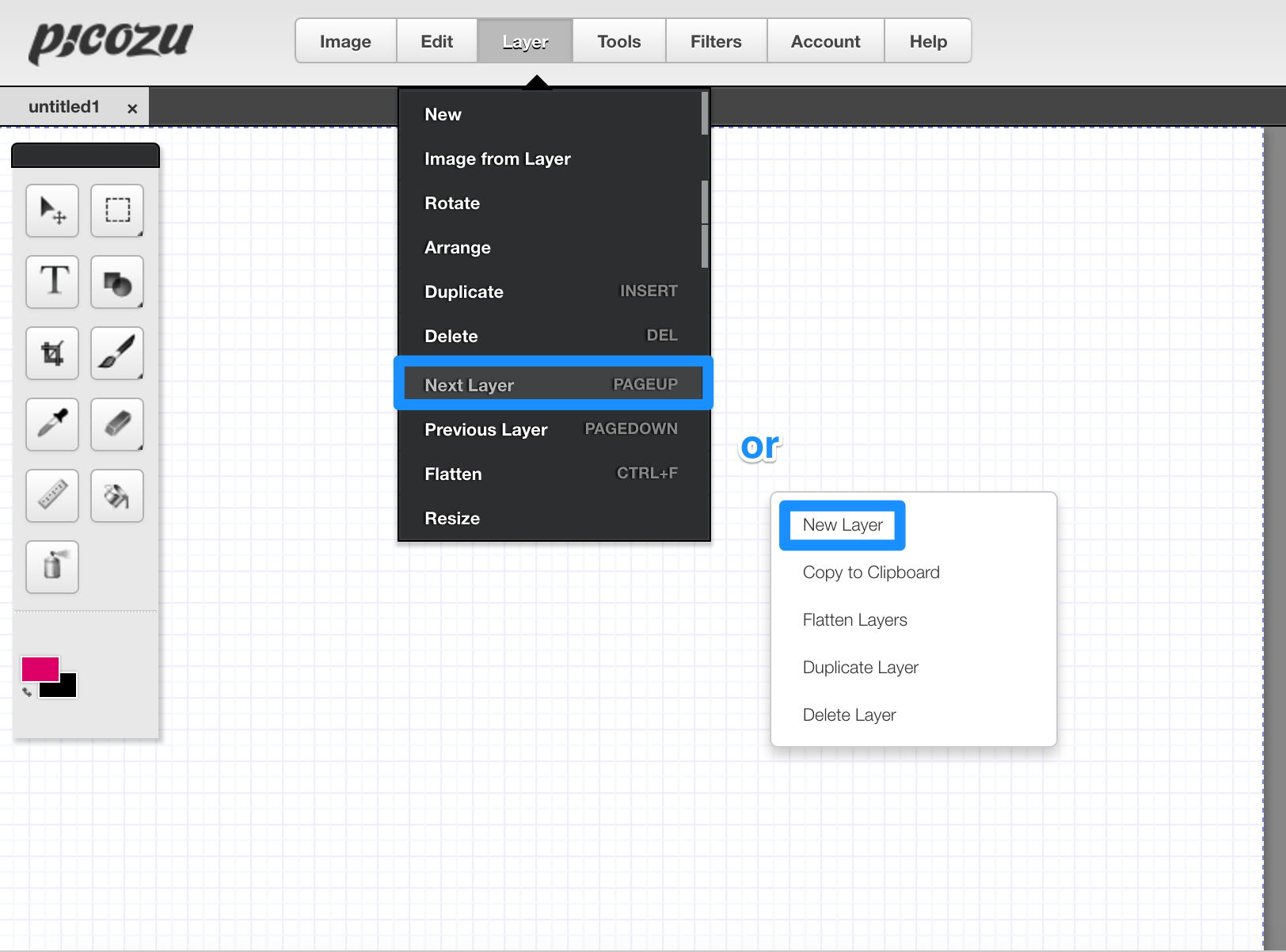
右側のDockbarを見ると、レイヤーが追加されたのが分かります。
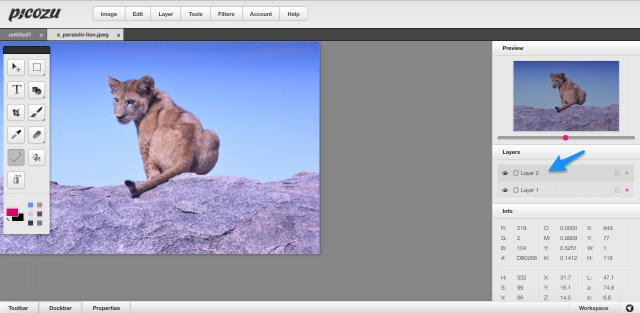
■Filters(フィルター)
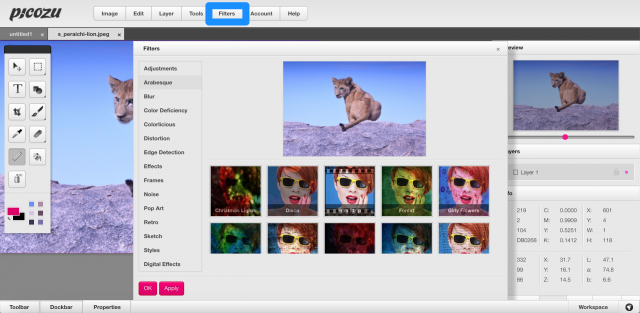
Filtersをクリックすると、カテゴリー分けされたフィルターの一覧と、プレビューが出てきます。120種類以上あるフィルターの中から、好みのフィルターを選べます。
フィルターの種類によっては、つまみを動かして効果の度合いを調整できるものもあるので、プレビューを参考にしながら調整してみてください。フィルターを選び終えたら、Apply(適用)をクリックします。
picozuを活用しよう!
日本語表記がなく、使用できる加工機能もたくさんあるので、最初は少しとっつきにくいかもしれませんが、使い方さえ覚えてしまえばとても便利なツールなので、ぜひpicozuを活用してみてくださいね。
【あわせて読みたい!】
■画像加工サイト24選!無料で文字入れもスタンプ加工もできる!


