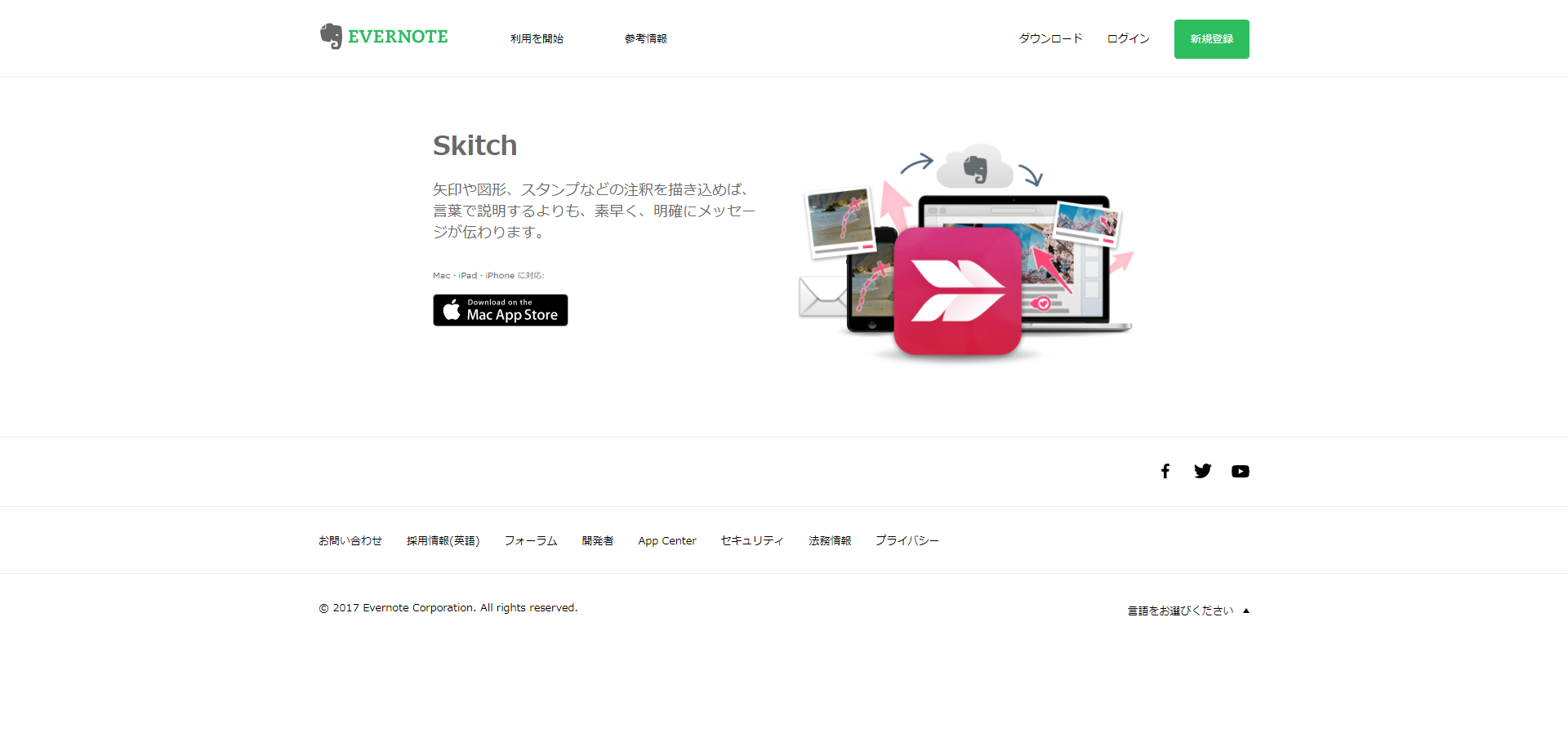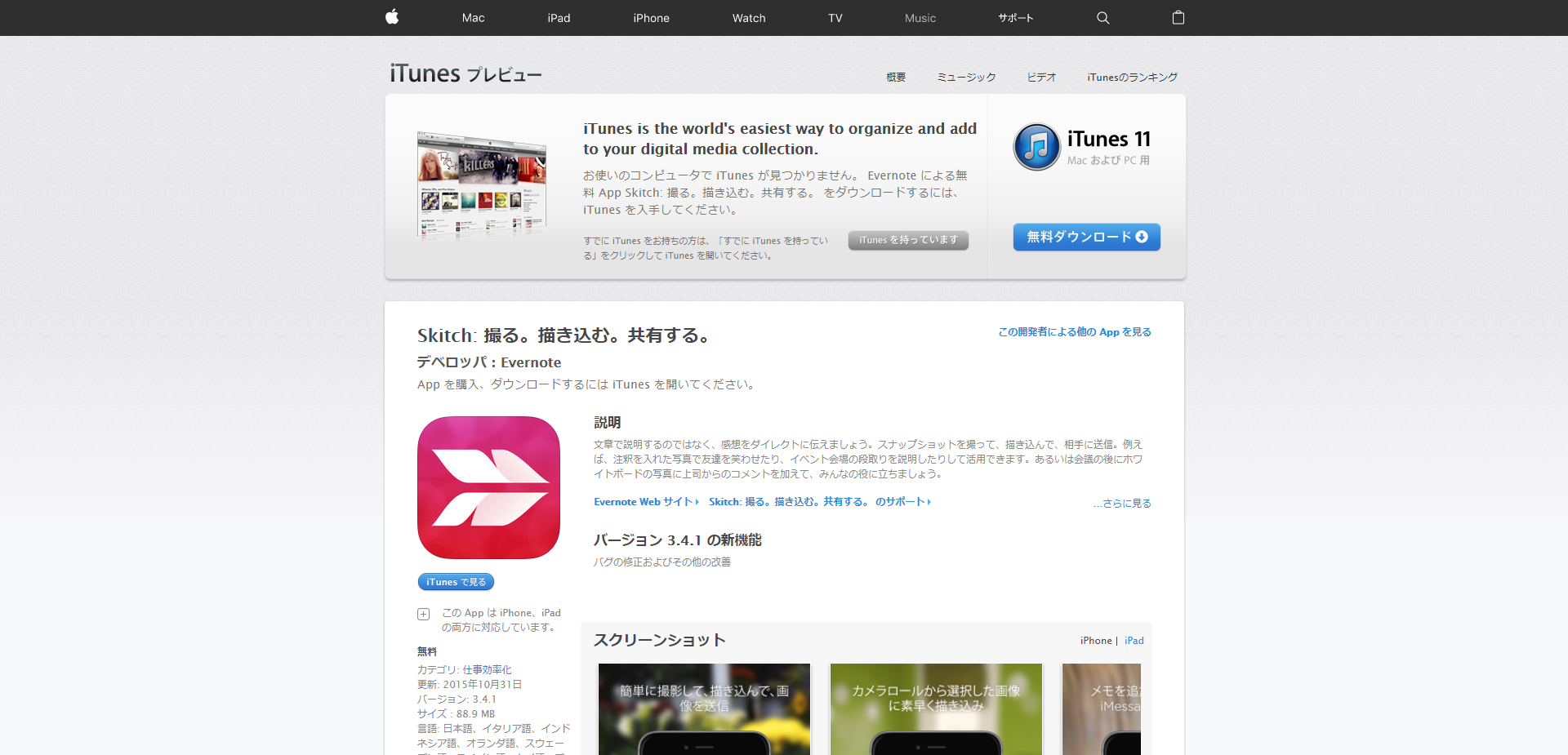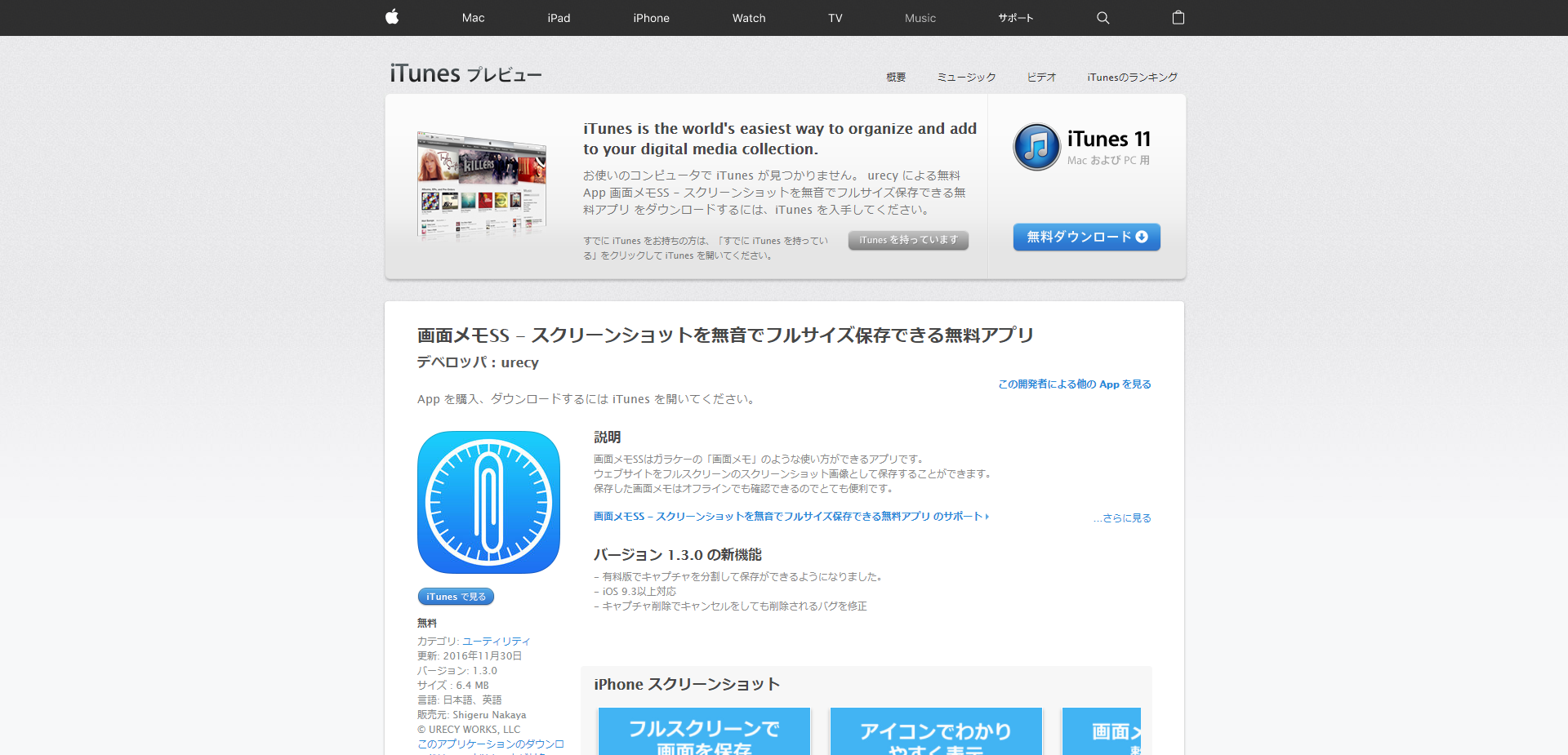「スクリーンショット」と聞いて、どういう意味なのかをなんとなくは理解していることでしょう。しかし、スマホでスクショは出来るけど、パソコンだとできないという方は、意外と多いのではないでしょうか。今回は、それぞれのデバイスでのスクショ方法と、オススメのキャプチャツールを5つご紹介します。
スクリーンショットとは

パソコンやスマホの画面を、画像ファイルとして撮影することを「スクショ(スクリーンショット)を撮る」と言います。ブラウザの画面や地図など、画面上に表示しているものを保存したい時、アプリによっては保存できない場合もありますが、スクショであればほぼあらゆる画面を画像ファイルで保存できるのがメリットです。画面を友達に見せたい時も、スクショを取ればすぐに添付して送信できるのも大きなメリットです。
キャプチャする方法とは?

スクショを撮ることを「画面をキャプチャする」と呼ぶこともあります。キャプチャを日本語に訳すと「捕える」という意味で、画面を捕まえる=保存する、という使い方をするわけです。
画面をキャプチャすると、画像ファイルが自動的に作成されて保存できるようになります。キャプチャの方法は、デバイスやOSによって方法が異なりますので順を追って説明していきましょう。
パソコン画面をキャプチャする方法
パソコン画面をキャプチャする場合、
・画面全体
・ウィンドウのみ
・選択範囲を指定する
などの方法で保存する画面を選択します。それぞれ、どの範囲までをキャプチャしたいのかによって、保存する画面の選択が変わります。キャプチャの方法はOSによって異なりますので、WindowsとMacに分けて順番に説明をしていきましょう。
Windowsの場合
Windowsではキーホードの「PrintScreen」を押して画面をキャプチャし、ペイントなどのアプリケーションにペーストして画像を保存するのが標準の方法です。ただし最新のWindows10では「Snipping Tool」というアプリケーションで画面をキャプチャできます。
Snipping Toolは検索ボックスでSnipping Toolと入力するか、アクセサリの中から探してください。
Macの場合
Macの場合はショートカットキーで画面キャプチャを撮ることができます。キーボードで「command」+「shift」+「4」を同時押しすると、画面上のカーソルがキャプチャーモードに変わりますのでこの状態でキャプチャしたい範囲をドラッグして選択すれば、キャプチャ画像がデスクトップに保存されます。「command」+「shift」+「4」+「スペース」を同時押ししてキャプチャしたいウィンドウをクリックすれば、ウィンドウ全体がキャプチャできます。
スマホ画面をキャプチャする方法
スマホの画面をキャプチャしたい場合、通常は画面の一部ではなく画面全体をキャプチャします。Android、iPhoneともにOSの標準機能で画面をキャプチャできますが、それぞれ方法は違ってきます。仕事用とプライベート用でAndroidとiPhoneの両方を使用する場合もあるかも知れませんので、2つの方法を覚えておくと良いでしょう。
Androidの場合
Androidで画面をキャプチャしたい場合は、保存したい画面を表示した状態で本体のボリューム(音量調節)ボタンの「-」と画面ロックボタンを同時押しします。Androidでキャプチャする時のボタン操作には少しクセがあり、2つのホタンをほぼ同時に押さないと、ボリュームが下がるだけでキャプチャできないため、正確に同時に押すように注意しましょう。
キャプチャした画像はほとんどの機種で「ギャラリー」→「スクリーンショット」内に保存されます。
iPhoneの場合
iPhoneで画面をキャプチャしたい場合は、画面ロックボタンとホームボタンを同時押しします。Androidと同様ボタンの押し方には少しコツがいり、画面ロックボタンを先に長押しする感じで、その後ホームボタンを押せば誤操作しにくくなります。キャプチャした画像は写真アプリのスクリーンショットアルバムに保存されます。
ページ全体をキャプチャできる?

パソコンで縦に長いウェブサイトのページをキャプチャしたい場合は、OS標準の機能ではなくツールなどを使用します。
Windows、Macともに用意されているウェブブラウザ「Google Chrome」に、Chrome拡張機能「Full Page Screen Capture」をインストールすれば、簡単にページ全画面を一度にキャプチャできるようになります。
おすすめ!無料のキャプチャツール5選
パソコンやスマホのスクショをキャプチャしたいという場合、撮影したスクショを加工したり、メモを書き込んだりしたいこともあります。そのような時はOS標準のキャプチャ機能を使うより、専用のキャプチャアプリを利用したほうが便利です。
キャプチャ専用アプリを使えば、キャプチャしたスクショを任意の大きさで切り抜き、手書きメモや図形など配置して、キャプチャしたスクショをよりわかりやすく見せることができるようになるので、スクショをブログで使ったり、友達に送ったりする際に便利に活用できます。
Skitch
手書きペンや矢印、モザイク処理もできるSkitch(Mac版)
ブログなどでパソコン画面を使って説明するために、テキストや矢印、四角の囲みなどを追加したい際に便利なのが、このSkitchです。
Skitchは、画面キャプチャはもちろんの事、キャプチャした画面に手書きのペンで書き込むことや、矢印や囲み、モザイクなどの加工が簡単にできる優れものツールです。
SkitchはクラウドノートサービスのEvernoteが開発しているため、作成したデータをそのままEvernoteに保存して、クラウドで共有できるのも特長です。
Skitch(iPhone版)
SkitchはMac版だけでなく、iPhone版のアプリも用意されています。
iPhone版ではスクショをキャプチャするのではなく、保存したスクショを加工するのが基本機能となります。全画面で保存したスクショを任意の比率で切り抜き、Mac版と同様に手書きメモや矢印、囲み、モザイクなどの処理で、スクショを自由自在に加工できます。
保存したファイルを開く以外に、SafariからSkitchにページを共有してページのスクショをキャプチャして、加工することも可能です。
画面メモSS
iPhoneでウェブページを丸ごとキャプチャしたい時は画面メモSSがおすすめです。
保存した画面メモは、ネットに繋がっていなくても確認でき、タグをつけての管理も可能です。
何より日本製のアプリですから、メニューや使い方の説明はすべて日本語でなされていますので、海外製のアプリのように使い方がわからずに悩むようなこともなく、安心して利用できます。
スクリーンショット
Androidの画面キャプチャアプリスクリーンショットは、スクショをすぐにサイズ変更して、メモを加えたい時に便利なアプリです。
スクリーンショットを起動してキャプチャを開始ボタンをタップしてから、本体ボタンのボリューム(-)と画面ロックの同時押しで保存したい画面をキャプチャします。キャプチャに成功するとアプリに戻りますので、ここで画面の切り抜きや手書きメモなどの編集をして、保存できます。
Webノート
Windows10標準ブラウザEdgeで使えるツールWebノート
単独のアプリではありませんが、Windows10の標準ブラウザ「Edge」には、スクショをキャプチャするWebノート機能が用意されています。
保存したいページを表示した状態で、ブラウザ画面上にあるWebノート作成ボタンをクリックすればWebノートモードに切り替わります。この状態で手書きのペンや、テキストの追加など各種ツールの利用が可能になり、編集したスクショを保存できる便利な機能ですから、Windows10を利用しているなら是非活用してください。
必要な場面に合わせてツールを使い分けよう!
画像のスクショは、プライベートな場面だけでなく、仕事でも必要となる場面があるかもしれません。特に、今の時代は仕事でPCを使う頻度が高いですから、「いざ」という時にすぐスクショが取れるようにしておくと便利でしょう。今回ご紹介したツールはどれも使いやすいものばかりですので、一度試してみてはいかがでしょうか?